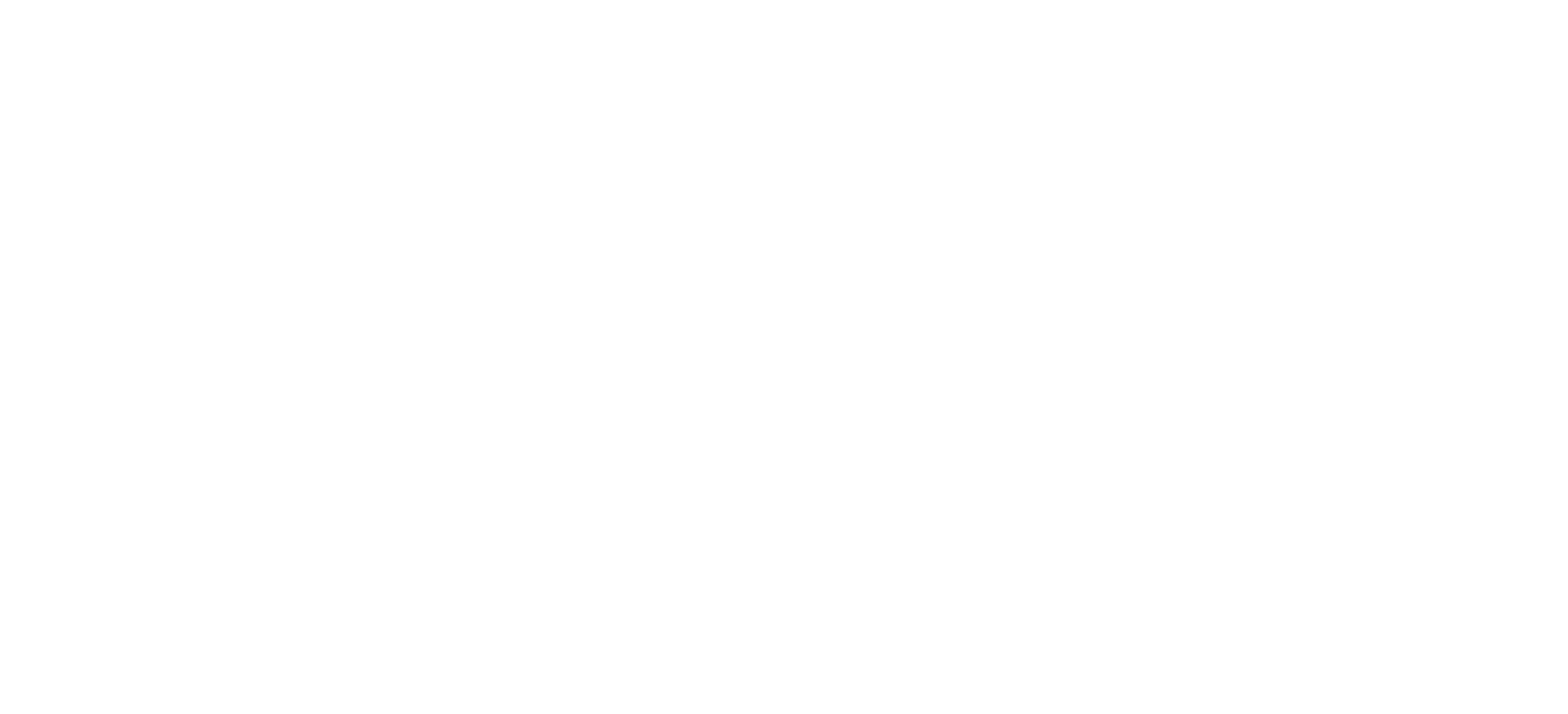Briefing Sheet Guidance
This guide explains how to use the briefing sheet template for creating, saving, and editing briefing sheets.
1. Overview
The briefing sheet template comes preloaded with a standard structure. Stick to this format to maintain consistency:
- Header Information: Title, publication date, and contact details should always be included.
- Event Details: Clearly structured sections for describing the event, including dates, times, and specific instructions.
- Numbered and Ordered Lists: Use these for clarity and proper formatting.
Important Notes:
- Do Not Alter the Structure: Modify placeholders (e.g.,
**briefing sheet title**orDD MMM YYYY), but retain the overall layout. - Provide Clear, Accurate Content: Especially for dates, times, and coordinates. Ensure these are accurate and easy to follow.
- Use Bold Formatting: Highlight critical information such as dates and times using
BOLDtags for emphasis. - Abbreviations: Only abbreviations listed in GEN 2.2 of the UK AIP should be used.
- Telephone Numbers: Telephone numbers should use a hyphen to separate the area code from the local number (e.g.,
0871-222 0072, 028-9448 4313). - Units of Measurement (UOM): All units of measurement (UOM) should be written in capital letters.
- Line Breaks: Line breaks can be added by holding
CTRLand pressingEnteron your keyboard. This will insert a new line, but it will not add a paragraph number. - Backup Template: A
.docversion of the template can be downloaded from the link in the header. Please note that the preferred method of submission is via the.txtfile described below, and the downloadable template should only be used as a last resort.
2. Saving Your Work
The editor allows you to save your content as a .txt file for future edits or submission:
- Click the "Save Submission" button in the toolbar.
- Enter a file name when prompted (e.g.,
my-briefing-sheet.txt). The.txtextension will be added if omitted. - The file will be downloaded to your downloads folder with an HTML structure in plain text format.
3. Loading a Saved Document
To load a previously saved file:
- Click the "Load Document" button in the toolbar.
- Choose the saved
.txtfile from your device. - The content will load into the editor, ready for updates.
4. Inserting Images
To insert an image into your document:
- Copy the image from the source location
- Paste the image into the document by using CTRL + V
- The image will be inserted at the current cursor position.
5. Inserting Tables
To insert a table into your document:
- Click the "Insert Table" button in the toolbar.
- By default, clicking this button will insert a table with 2 columns and 2 rows, one of which is a heading row.
- Further rows and columns can be added to the table via the tool window displayed when the table is selected.
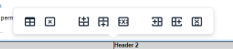
6. Previewing Your Work
Use the "Preview" button in the toolbar to see how your document will look when finalised.
7. Submission Ready
Once your content is finalised:
- Save the file as a
.txtdocument. - Submit the saved file following your organisation's guidelines.