User Manager
Using the User Manager, an administrator is able to:
-
Search for users
-
Reset the password for a selected user
-
Export users
-
Edit / View the following user data:
-
User details
-
Access rights
-
Services granted
-
User Access (e.g., last login)
-
Assigned group
-
Account information (e.g., validity)
-
Step 1 (open screen)
Select Administrator > User Administration > User Manager. The User Manager screen appears.
Step 2 (find user)
A screen containing search fields for users is displayed. Users can be searched for based on the displayed fields:
User Name, First Name, Last Name, E-mail Address, Group Name, Access State
Searching is case-insensitive.
In all input text fields the administrator can use wild cards (%).
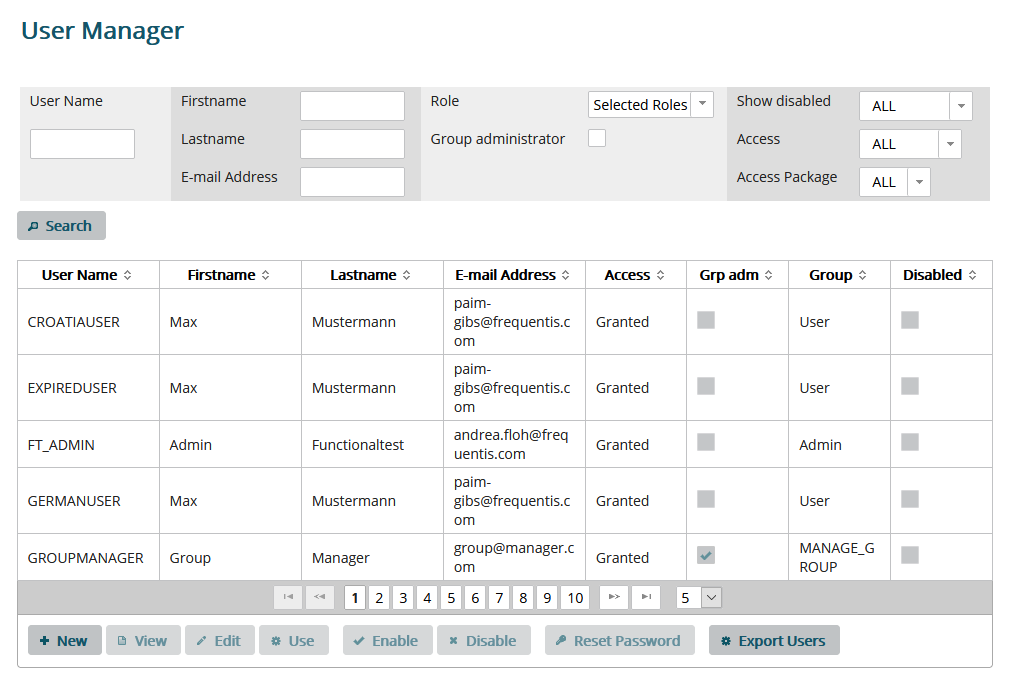
Fig.: User Manager
Click Search to find users who fulfil all the entered criteria. If no users are found, a message is displayed instead of the table. If at least one user is found, the following information on the found users is displayed. Select a user in the results table to enable the buttons for further actions.
Step 3 (option: view user details)
To view the user details, click on View. Information about the user can be viewed, but no information can be edited. See Step 4 for a description of the tabs that can be viewed.
Step 4 (option: edit user details)
To edit a user's details, select the user then click Edit.
Click the Store button to save the changes. Click on Back to go back to the search screen.
The user details can be edited in the following tabs:
User Identity
In the User Identity tab, the administrator can change the personal data of a user. The mandatory fields are marked with an asterisk. The username cannot be changed.
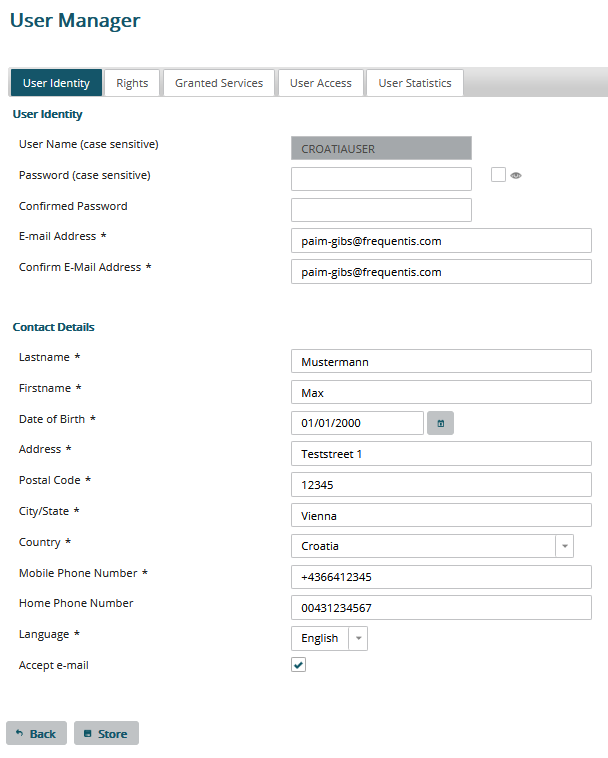
Fig.: User Identity Tab
Rights
In this tab the administrator can:
-
define which rights are granted to or revoked from a user
-
review the current rights of a user.
Overwrite Rights
All features that can be assigned to the user are displayed in a tree structure. Services cannot be edited, as they are edited in the Granted Services tab. The other features can be set to:
-
Grant: The right is explicitly granted to the user. The user does not need to be in a group with this right or have a role with this right.
-
Revoke: The right is explicitly revoked from the user. Even if the user inherits the right from a group or a role, he does not have the right.
-
Inherit: The user can inherit the right from a group or a role. If he does not inherit it, he does not have the right.
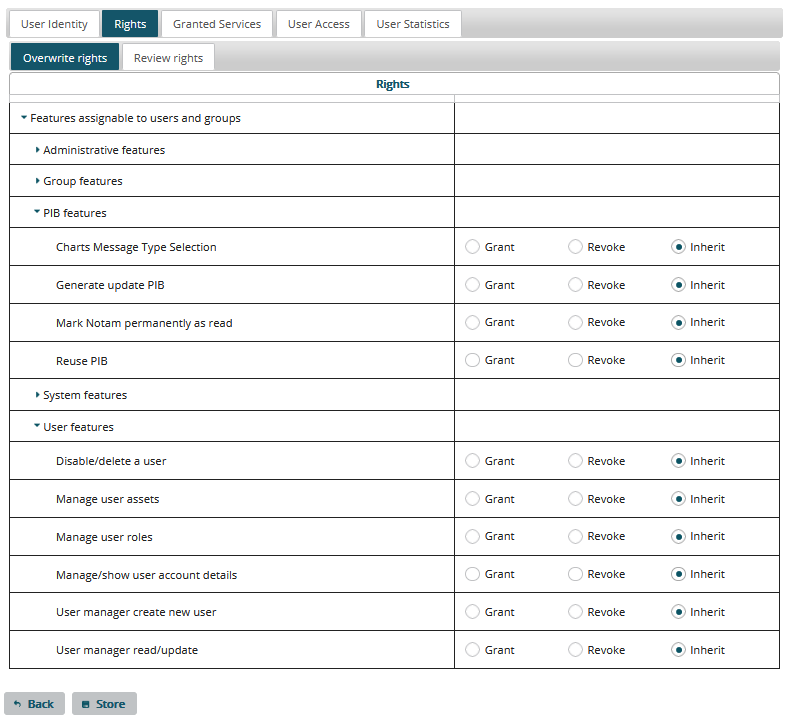
Fig.: Overwrite Single Access Rights of a User
Review Rights
Again the features are displayed in a tree structure. For each feature that can be assigned to a user one of the following values is selected, but cannot be changed:
-
Granted: The user currently has this right. It has been either granted explicitly or it has been inherited from a group or a role.
-
Revoke: The user currently does not have this right. It has been either revoked explicitly or it is not inherited from a group or a role.
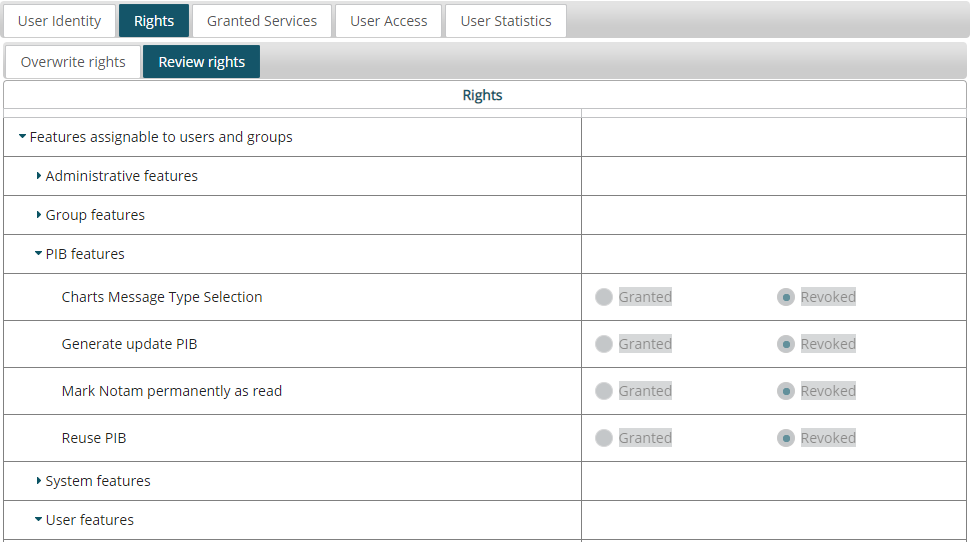
Fig.: Review Single Access Rights of a User
Granted Services
In this tab the administrator can
-
define which services are granted to or revoked from a user and
-
review the current services of a user.
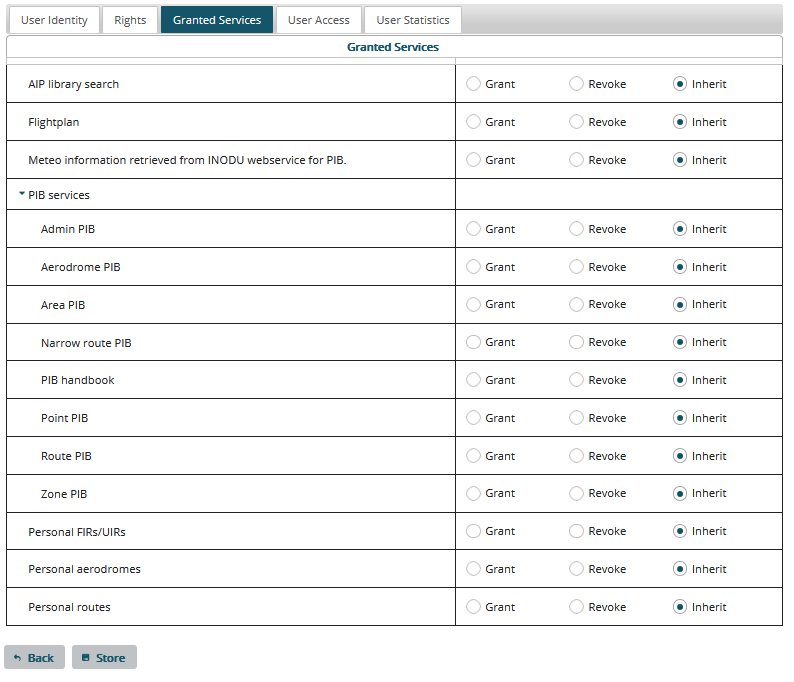
Fig.: Overwrite Rights
All services that can be assigned to the user are displayed in a list. They can be set to:
-
Grant: The service is explicitly granted to the user. The user does not need to be in a group with this right or have a role with this right.
-
Revoke: The service is explicitly revoked from the user. Even if the user inherits the right from a group or a role, he does not have the right.
-
Inherit: The user can inherit the right from a group or a role. If he does not inherit it, he does not have the right.
User Access
This tab contains information about the user's access, including whether it is currently granted and when the user last logged in to the system. The "Group selection" section shows the available groups of the EADEuropean AIS Database Basic and where the current user belongs to.
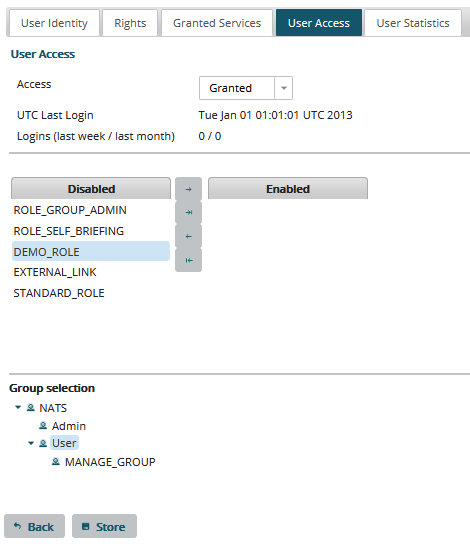
Fig.: Review access and group information of a User
User Statistics
Provides information about how often the user performed EAD Basic functions in the last week, last month and last year.
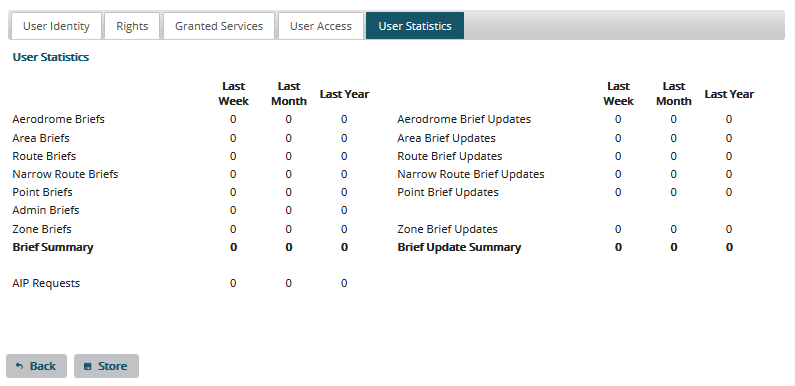
Fig.: Review statistics information of a User
Step 4 (reset password)
Click the Reset Password button to reset the password of the selected user. Click on Back to go back to the search screen.
Step 5 (export users)
Click the Export Users button to export the selected user to an MSMessage Store Excel file. Click on Back to go back to the search screen.